Breakout rooms in Microsoft Teams
In Microsoft Teams kun je nu ook uiteen gaan in breakout rooms. Zo kun je gemakkelijk de deelnemers in de vergadering in kleine groepen laten praten of werken. Een optie waar al lange tijd veel vraag naar was, nu dus ook beschikbaar in Microsoft Teams; breakout rooms, of zoals het in de Nederlandse versie heet Aparte vergaderruimten.
Hoe kun je gebruik maken van de breakoutrooms in Teams:
- Update naar nieuwste versie
- Ga naar jouw profielinstelling en kies voor 'nieuwe vergaderingservaring inschakelen"
- Start Teams opnieuw op en je ziet een nieuw icoon naast het handje. In de Nederlandse versie van Teams heet het "Aparte vergaderruimtes"

Dit is het Breakout Room icoon in Microsoft Teams.
Vanaf de update in december 2020 is deze functionaliteit voor iedereen beschikbaar. Ook voor externen.
Wanneer je op de breakout room klikt komt een volgend scherm naar voren waar je de aparte ruimtes kunt aanmaken. Je kan tot 50 ruimtes aanmaken. Je kunt deelnemers automatisch of handmatig toewijzen en de ruimtes elk een eigen naam geven.
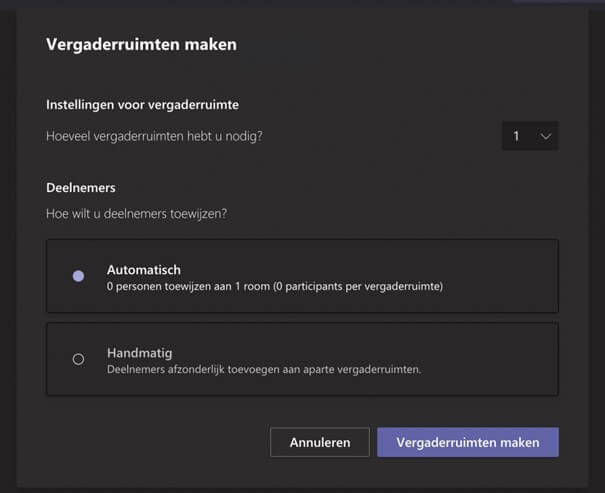
Klik op Vergaderruimten maken om de vergaderruimten aan te maken. Vervolgens verschijnt een scherm waarop je de verschillende ruimtes kunt zien.
Deelnemers verwijzen naar breakout sessies
Van te voren, of tijdens de vergadering, kan aangegeven worden of de breakout rooms automatisch of handmatig verdeeld moeten worden. Degene die de vergadering maakt is degene die de breakout rooms kan beheren en deelnemers kan toewijzen aan de breakout room.
Deelnemers kunnen ook omgezet worden naar andere ruimtes. Dat kan door op de breakout ruimte te klikken, dan worden de deelnemers in die ruimte weergegeven. Vervolgens selecteer je de deelnemer die je aan een andere kamer wil toewijzen en selecteer je de ruimte waar deze heen moet.
De organisator zelf heeft uiteraard ook de mogelijkheid om deel te nemen aan breakout rooms. Hij/zij kan in 1 breakout ruimte tegelijkertijd zijn. Om deel te nemen aan een gesprek in een breakout room klik je op de 3 puntjes achter de room en selecteer je Join de room.
Wat kan in de Breakout Rooms?
Wanneer deelnemers eenmaal in hun breakout ruimte zitten dan hebben ze dezelfde opties als de organisator van de breakout ruimtes. Ze kunnen presenteren, scherm delen of bijvoorbeeld een whiteboard gebruiken.
Standaard hebben de ruimte een naam. Dit is wellicht niet handig wanneer je bijvoorbeeld bepaalde topics wilt behandelen. Door op de 3 puntjes achter de room naam te klikken kun je ervoor kiezen de ruimte te hernoemen.
Bovenin het uitklapscherm ‘Aparte vergaderruimtes’ kan ook gemakkelijk een extra ruimte toegevoegd worden. De extra ruimte wordt direct aangemaakt.
Je kunt breakout ruimtes ook verwijderen. Dit gaat per ruimte. Om dit te doen klik je achter de ruimte op de 3 puntjes en kies je vervolgens ‘verwijder ruimte’.
Vragen
Mocht je vragen hebben over Microsoft Teams, neem dan zeker contact met ons op. Wij helpen jou graag! Dat kan via 0174 527 320 of info@vtmgroep.nl.
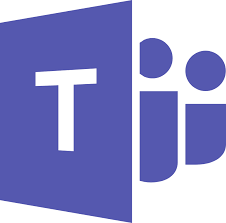
Lees ook
- Waarvoor kun je Microsoft Teams gebruiken?
- Voordelen van Microsoft Teams
- Optimaal vergaderen in Microsoft Teams
- Online kennissessie Microsoft Teams
- Groepen en beschikbaarheid in Microsoft Teams
- Live Gebeurtenis maken met Microsoft Teams
- Volledig over op MS Teams
- 8 tips voor Microsoft Teams
- Externen toevoegen binnen Microsoft Teams
- Bellen met Microsoft Teams
- Microsoft Teams Direct Routing
- Voorbeeld Microsoft Teams
- Teams-Architectuur

