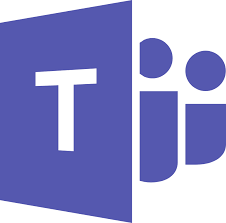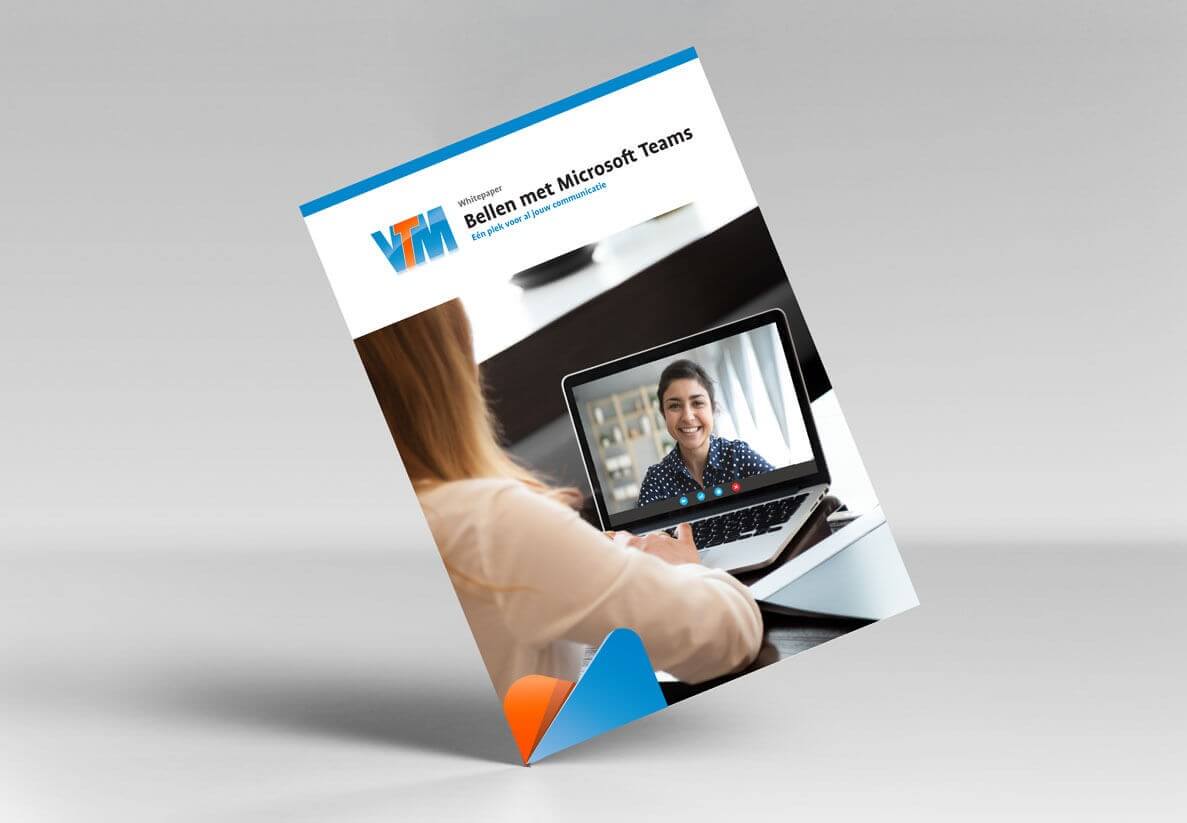Optimaal vergaderen in Microsoft Teams
Aan de Microsoft Teams kanalen kan iedereen met een Office 365 licentie deelnemen. Medewerkers binnen één organisatie onder dezelfde licentie, maar ook externen kunnen eenvoudig aan een kanaal, groep of overleg worden toegevoegd. Iedereen met een e-mailadres kan deelnemen, zelfs als iemand nog geen Teams gebruikt.
Organiseren vanuit Outlook
Microsoft Teams is geïntegreerd met Office 365. Installeer de Teams Desktop-client. Na installatie toont Outlook in de Agenda ook het Teams pictogram op het lint.

Vervolgens kun je een vergadering aanmaken en uitnodigen. Personen die je uitnodigt kunnen eenvoudig deelnemen via de link Deelnemen aan Microsoft Teams-vergadering.
Organiseren vanuit Teams
Het meest handig is echter als de organisator van een vergadering werkt en bekend is met Teams. Om te beginnen starten we als organisator een vergadering. We gaan hiervoor naar Microsoft Teams en klikken op de 'Agenda' (1) en daarna op de knop 'Nieuwe vergadering (2)'.
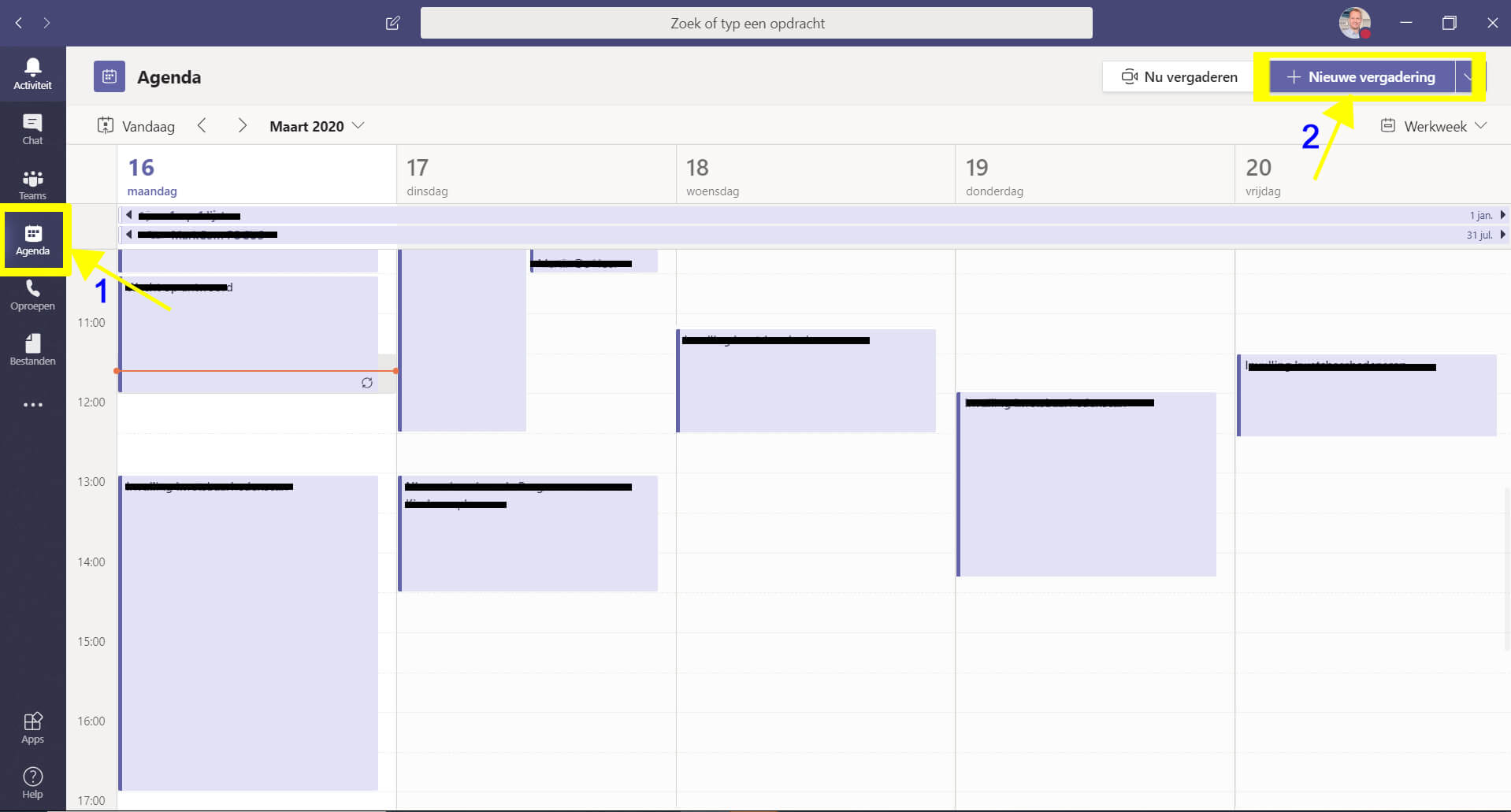
- Kies bij 'Vereiste deelnemers toevoegen' wie je aan de vergadering wilt laten deelnemen. Bekende Teams contacten staan hier al in, maar ook externen kun je hier toevoegen.
- Type het mailadres van de externe persoon in en klik op ‘voornaam@bedrijf.nl uitnodigen’
- Zodra je vervolgens de rest hebt ingevuld, niet per se alles hoeft verplicht ingevuld te worden, klik je vervolgens rechtsboven op ‘Verzenden’.
- De vergadering wordt dan aan de agenda toegevoegd en de uitgenodigde personen krijgen een uitnodiging in hun mail.

- In die mail staat ook de link
![]()
Zodra je daar op klikt opent Microsoft Teams.
Hier kun je inloggen met jouw Office account. Ook wanneer je geen Teams gebruikt, is alleen een Office licentie genoeg om gebruik te maken van Teams en deel te nemen aan de vergadering.
Heb je een Office 365 licentie, maar werk je nog niet met Teams? Ga dan als volgt te werk:
- Start Teams; klik in Windows op Start en zoek naar Microsoft Teams
- Heb je een Mac, ga naar de map Programma’s en klik op Microsoft Teams
- Op mobiel download je de Teams app en klik je op het pictogram van Teams - Meld je vervolgens eenvoudig aan met jouw gebruikersnaam en wachtwoord voor Office 365.
In geval van een Windows beveiligingsmelding kies je voor 'Toegang toestaan'
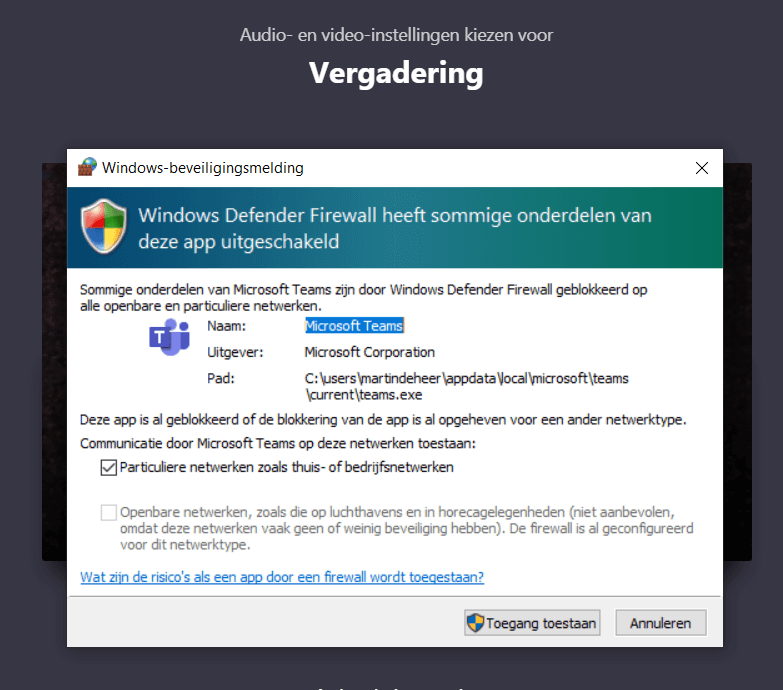
Kies vervolgens de gewenste Audio en Video instellingen, zoals camera, microfoon en wel of niet opslaan van de vergadering.
(zorg dat je WebCam protector open staat 😊)
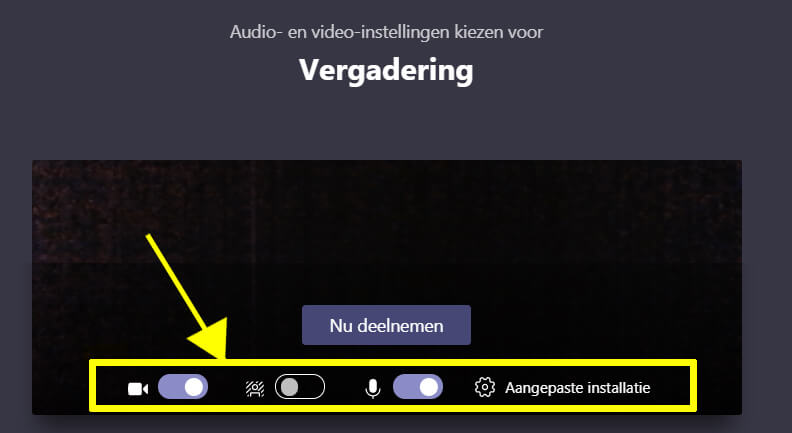
- En klik tot slot op 'Nu deelnemen'
In onderstaande video laat Bas Peperkoorn van ons NOC zien hoe bovenstaande uitleg eruit ziet in de praktijk.
Handig om te weten;
Ook zonder office en teams
Iedereen met een e-mailadres en internetverbinding, dus ook zonder Office en Teams, heeft via de browser toegang tot het gesprek door simpelweg op de knop ‘Deelnemen op internet’ te klikken. De interface is dan wel beperkt voor de deelnemer. Ze kunnen geen camera of scherm delen, maar wel de gedeelde schermen van andere deelnemers bekijken.
Inbellen in Teams vergadering
Er kan ook ingebeld worden in de vergadering. Zo kunnen deelnemers vanaf elk apparaat en overal deelnemen aan de Microsoft Teams-vergadering. Hiervoor is Audio Conferencing vereist. Wanneer Audio Conferencing is ingeschakeld door de beheerder, zien gebruikers automatisch de inbelopties voor de vergadering van Microsoft Teams.
Teams vergadering opnemen
Je kunt de video-, audio- en gedeelde schermactiviteiten van de Teams-vergadering ook opnemen. De opname wordt automatisch opgeslagen in Microsoft Stream, zodat je deze later kunt downloaden, beheren of kunt delen met jouw organisatie.
Om de opname te beginnen, ga je naar de besturingselementen voor de vergadering, klik op de 3 puntjes en kies Opname starten. Kies je ervoor om de vergadering op te nemen, ontvangen alle deelnemers een melding dat de opname is gestart. Om de opname te stoppen werkt hetzelfde, alleen kies je dan uiteraard voor Opname stoppen.
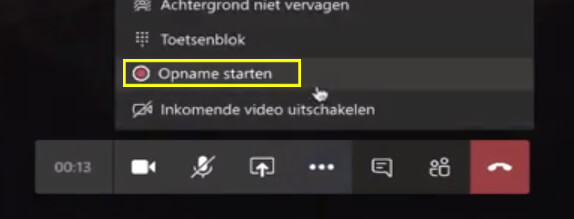
Om de opname af te spelen selecteer je in Teams, in de linker balk de 3 puntjes, ga je naar Stream, waar je de opgenomen vergadering kunt terugkijken.
Achtergrond vervagen
Wanneer je in een drukke werkomgeving werkt, of wanneer je bijvoorbeeld vertrouwelijke informatie aan de muur hebt hangen, of om welke andere reden dan ook dat je de achtergrond niet zichtbaar wilt hebben voor deelnemers aan de vergadering, kun je de achtergrondonscherpte vervagen, terwijl je zelf helder en scherp zichtbaar blijft.
Om Achtergrondvervaging tijdens vergaderingen te activeren, ga je naar de besturingselementen voor de vergadering, klik op de 3 puntjes en kies "Achtergrond vervagen".
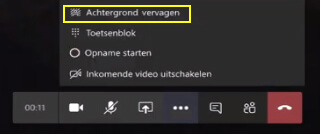
Inhoud delen tijdens de Teams vergadering
Tijdens de Teams vergadering kun je ook content delen, zoals bijvoorbeeld een presentatie of een document. Kies bij de besturingselementen de optie ‘Delen’ ![]() . Kies vervolgens of je jouw hele bureaublad, een venster, een PowerPoint-bestand of een document wilt tonen. Wanneer je klaar bent met delen, ga je naar de besturingselementen en selecteer je ‘delen stoppen’.
. Kies vervolgens of je jouw hele bureaublad, een venster, een PowerPoint-bestand of een document wilt tonen. Wanneer je klaar bent met delen, ga je naar de besturingselementen en selecteer je ‘delen stoppen’.
Microsoft Teams - Quick Start Guide
De app is zeer gebruiksvriendelijk. Toch kunnen wij ons voorstellen dat je niet direct weet waar te beginnen. Daarvoor biedt de Microsoft Teams Quick Start Guide uitkomst.
Hoe zorg je er dan voor dat je alles uit deze meeting haalt? Lees in dit blog meer over de meest optimale vergaderervaring in Microsoft Teams; 9 tips for having the best online meeting experience with Microsoft Teams
Deelnemen aan een vergadering in Microsoft Teams
De hierboven beschreven manier betreft deelname aan een Microsoft Teams vergadering vanuit Teams georganiseerd. Er zijn verschillende manieren om deel te nemen aan een Teams vergadering; Deelnemen aan een vergadering in Microsoft Teams
Microsoft Teams tijdelijk gratis beschikbaar
Vanwege de grote thuiswerkbehoefte als gevolg van het COVID-19-virus maakt Microsoft de Office 365 E1, inclusief Microsoft Teams, zes maanden gratis beschikbaar voor organisaties. Wil jij ook Microsoft Teams gratis gebruiken binnen jouw organisatie, lees dan verder of neem contact op met VTM.