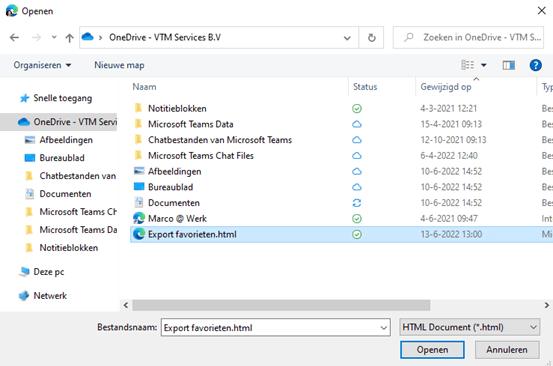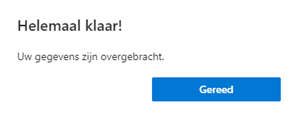Instructie veiligstellen lokale data en favorieten
Het uitgangspunt van de Moderne Werkplek is dat alle data veilig in de cloud is opgeslagen en niet meer lokaal op een pc, laptop of een interne server.
Op deze manier zal er in geval van een defect, diefstal of vervanging geen data verloren gaan.
Omdat uw werkplek wordt aangepast naar de Moderne Werkplek (wordt volledig gewist) is het van belang dat u van te voren alle lokaal opgeslagen data overzet naar OneDrive zodat niks verloren gaat.
Doe dit ook met uw persoonlijke bestanden in de H: of K: schijf op de server
Deze verantwoording ligt bij de gebruiker, aangezien deze een correcte waarde beoordeling kan maken van de lokaal opgeslagen bedrijfsdata en/of privédata.
Ons advies is om altijd de automatische back-up functie van OneDrive in te schakelen voor het veilig stellen van data in Mijn Documenten, Mijn Afbeeldingen en uw Bureaublad.
Voor bestanden en mappen op ander locaties op de C of D schijf, zie de sectie HANDMATIG OVERZETTEN LOKALE DATA NAAR ONLINE VIA DE VERKENNER
Automatisch overzetten lokale data naar online via Back-up
- Rechts onderaan in de taakbalk staat een blauw wolkje van OneDrive.
![]()
- Klik hier op met de rechtermuisknop, kies vervolgens voor instellingen, waarna onderstaand scherm verschijnt.
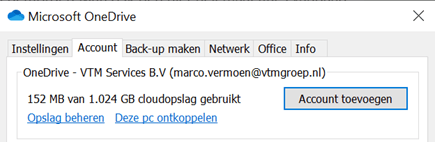
- Klik op het derde tabblad “Back-up maken” en vervolgens op “Back-up beheren”
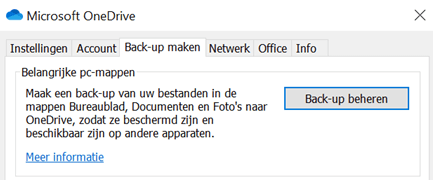
- Onderstaande keuzes zijn nu te maken, vink hier alle drie de iconen aan en klik op “Backup-up starten”.
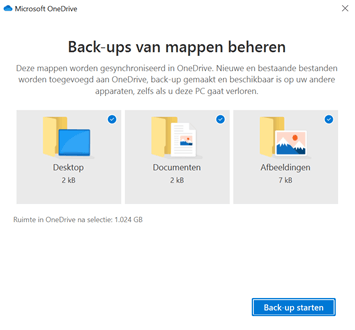
5. Klik op “Synchronisatievoortgang weergeven"
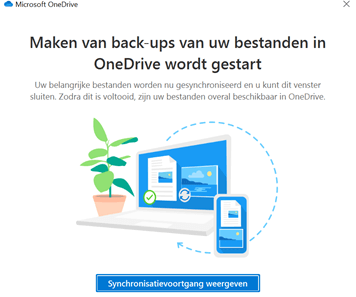
- Controleer of er komt te staan “Uw bestanden zijn gesynchroniseerd”.
![]()
*Het kan zijn dat er een foutmelding komt over een gevonden PST file. Als er .pst files gevonden zijn in een van de mappen zal de backup niet werken. Deze bestanden moeten eerst met de hand naar OneDrive worden verplaatst.
Handmatig overzetten lokale data naar online via de verkenner
Als uw lokale OneDrive client is ingesteld zal dit er ongeveer zo uit zien als op onderstaand plaatje.
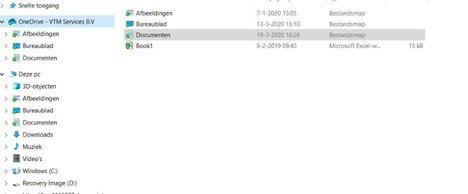
Wanneer OneDrive niet in uw Verkenner zichtbaar is, ga naar de sectie ALTERNATIEF: LOKALE DATA NAAR ONLINE VIA PORTAL.OFFICE.COM verderop in dit document.
De mappen onder uw OneDrive zien er hetzelfde uit als dat u gewend bent van andere mappen. De werking is ook hetzelfde, je kan bestanden er naar toe slepen, deleten etc. Het verschil met uw gewone mappen is dat alles wat in uw OneDrive staat ook veilig in de Cloud staat.
U kunt alle folders waar zakelijke bestanden in staan, kopiëren en die plakken in de OneDrive. Doe dit ook met uw Home drive op de server. (uw persoonlijke H: of K: schijf)
Alternatief: lokale data naar online via portal.office.com
Als eerste log je in op jouw online werkomgeving op het werkstation waar nu de lokale data op staat. Hiervoor ga je naar www.portal.office.com. Je logt in met je mailadres en wachtwoord. Daarna bevestig je de inlog met de authenticator app/code.
Vul je werkmailadres in:
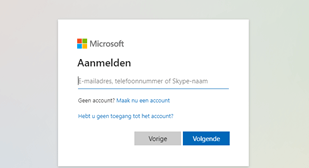
Vul hier je wachtwoord in, deze is hetzelfde als het wachtwoord van het zakelijke werkstation.
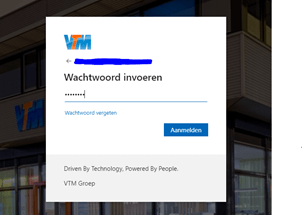
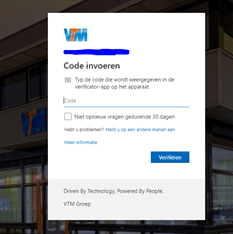
Als je dit hebt gedaan, krijg je een melding van de Microsoft Authenticator app op je smartphone om goed te keuren of het verzoek om de authenticatiecode in te vullen. Hiervoor open je jouw authenticatie applicatie op je smartphone, waarin je de tijdelijke code ontvangt.
Als je dit hebt gedaan, krijg je de keuze om aan te geven dat je aangemeld wilt blijven, geef hier aan ‘nee’.
Je bent nu ingelogd in de online Microsoft 365 omgeving, klik linksboven op de 9 puntjes
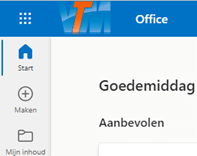
Kies vervolgens voor OneDrive
Dit is de persoonlijke online opslagplaats waar jou eigen documenten veilig kunnen worden bewaard en beheerd.
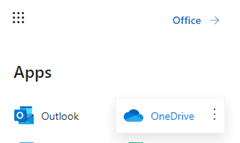
Klik op “Uploaden”, maak de keuze of je bestanden of een map wilt uploaden. Zorg dat je weet waar jouw bestanden op het werkstation staan.
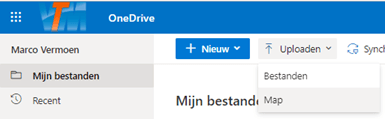
Nu kun je bladeren door jouw werkstation naar de data die je gaat uploaden. Selecteer de juiste bestanden of mappen en klik daarna op ‘uploaden’.
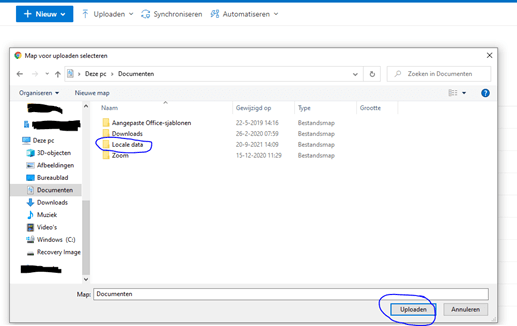
Indien u ook zakelijke data op een externe drive heeft,. dient dit ook geüpload te worden
Je krijgt nu de volgende pop-up, waarbij je nogmaals ‘uploaden’ kiest.
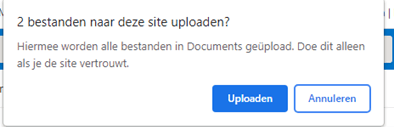
Het uploaden kan even duren, houdt hier rekening mee. Zeker als er veel data is, zal de upload langere tijd in beslag nemen. Als de upload klaar is,
Verwijderen van de data
Als alle data is verplaatst naar OneDrive of Azure Files kun je de lokale data verwijderen. LET OP: alleen het deleten of verwijderen is niet voldoende. Vooral bij vertrouwelijke en gevoelige informatie, is het van belang dat je dit volledig verwijderd.
Je gaat de volgende stappen nu doorlopen:
- In de verkenner kun je alle data welke verwijderd moet worden, selecteren en verwijderen.
- Ga in de verkenner naar de map ‘downloads’ en controleer of daar ook geen bestanden meer staan. Zo wel, verplaats deze naar de juiste plek en maak de map leeg (dit geldt alleen voor de zakelijke data).
- Nu ga je naar de ‘prullenbak’. Hier worden alle verwijderde items nog een tijd bewaard. Dit mag niet met de zakelijke data, deze verwijder je nu ook uit de prullenbak.
favorieten uit de internet browser exporteren
Vanuit Google Chrome exporteren
- Klik rechtsboven in Chrome op de drie puntjes en kies voor Bladwijzers en vervolgens voor Bladwijzerbeheer
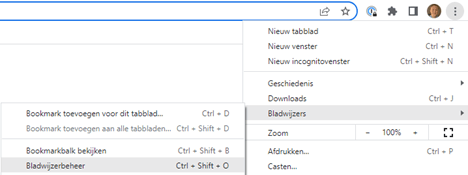
- Klik nogmaals rechtsboven in Chrome op de drie puntjes en Klik op Bookmarks exporteren.
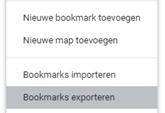
- Je krijgt nu de optie om je Favorieten als een HTML-bestand op te slaan, selecteer hiervoor OneDrive als locatie
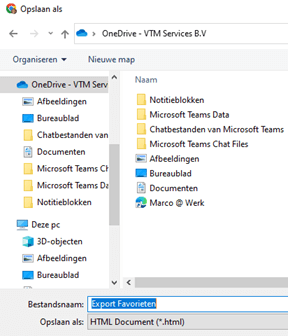
Vanuit Microsoft Edge exporteren
- Klik rechtsboven in Edge op de drie puntjes en kies voor Favorieten.
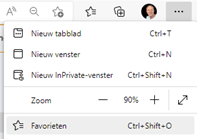
- Klik op de drie puntjes en Klik op Favorieten exporteren.
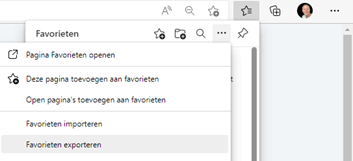
- Je krijgt nu de optie om je Favorieten als een HTML-bestand op te slaan, selecteer hiervoor OneDrive als locatie en geef een duidelijke bestandsnaam op.
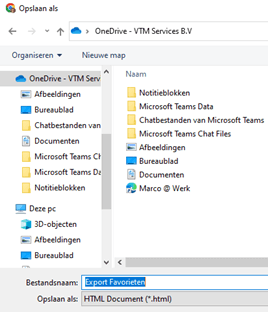
favorieten in Microsft Edge importeren
Open Microsoft Edge.
Dit is de nieuwe standaard browser die naadloos aansluit bij de Moderne Werkplek, de meest uitgebreide beveiliging bied en waarmee uw wachtwoorden en favorieten veilig worden bewaard in de beheerde Microsoft cloud.
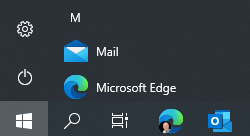
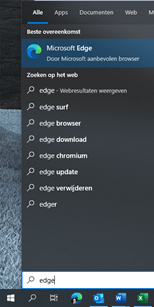
- Klik rechtsboven in Edge op de drie puntjes en kies voor Favorieten.
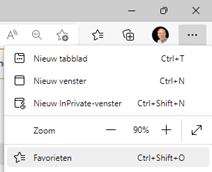
- Klik op de drie puntjes en Klik op Favorieten importeren.
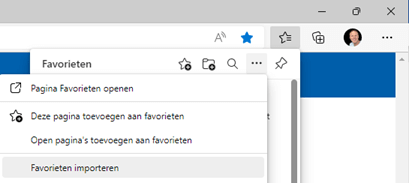
- Kies voor “HTML-bestand Favorieten of Bladwijzers” en klik op “Bestand Kiezen”
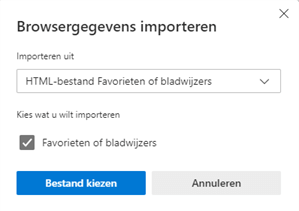
- Blader naar het in OneDrive opgeslagen HTML bestand en klik op “Openen”