Microsoft Authenticator app installeren
Wilt u als Microsoft Office 365 gebruiker veiliger werken? Dan is Two Factor Authentication (2FA) een must! Gebruik hiervoor de Microsoft Authenticator App. Graag leggen we uit hoe u de app op de juiste manier instelt.
Wanneer u de app geïnstalleerd heeft, dient u in te loggen met uw (werk gerelateerde) Microsoft-account en deze toe te voegen aan het overzicht.
- Download en installeer de Microsoft Authenticator app op uw telefoon en log in met uw Microsoft-account, de app vraagt om een QR code.
- Deze QR code krijgt u door op uw laptop naar https://aka.ms/MFASetup te gaan, in te loggen, en te kiezen voor de “Mobiele App”. Dit is voortaan uw verificatie methode.
- Scan met de app de QR code op het beeldscherm. Vanaf nu staat er in de app een unieke inlog code welke periodiek ververst.
- Ga op uw laptop verder met het proces. Vul uw mobiele nummer in als backup voor de app.
Klaar!
Wanneer u vervolgens op uw pc probeert in te loggen om bijvoorbeeld uw Outlook-inbox te bekijken, Teams te openen of iets anders te doen merkt u dat u de aanmelding moet goedkeuren. Op uw telefoon verschijnt hiervoor een unieke code. Heeft u de aanvraag goedgekeurd, dan wordt er zonder probleem ingelogd.
In de app wordt elke 30 seconden een verificatiecode gegenereerd. Die kunt u gebruiken voor andere accounts of wanneer u tijdelijk geen internetverbinding heeft.
Tweestapsverificatie-apps
Naast Microsoft Authenticator zijn er meer goede tweestapsverificatie-apps voor Android en iOS beschikbaar. Denk aan Google Authenticator, Authy en LastPass Authenticator. Deze applicaties werken op een vergelijkbare manier en laten u op simpele wijze veiliger inloggen.
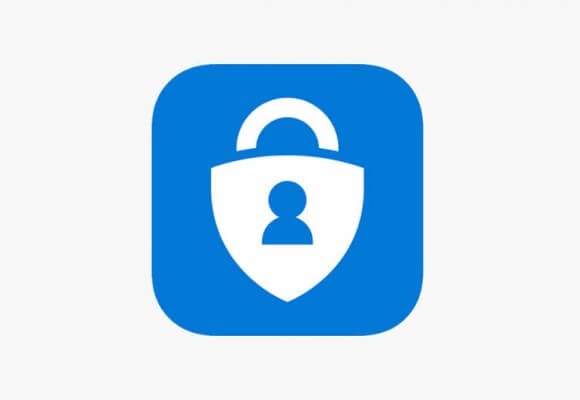
Lees ook
Secure your Business
Uw digitale veiligheid is onze core business
De Cyber Security diensten van VTM faciliteren in het meest veilige gebruik van uw informatie en communicatiediensten.
Cyber Security van VTM
